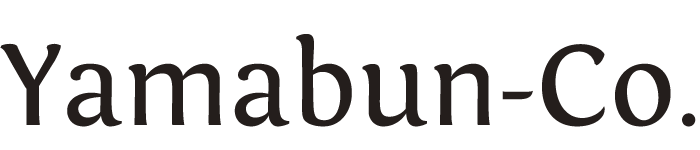1店舗複数台での利用設定
同一店舗内で親PC1台+子PC複数台での利用(同一ネットワーク内の場合)は、国税庁サーバーへの送信時に送信順序を管理するため、親子関係の構築が必要となります。大きく分けて「親PCの固定IP設定」・「データベースサーバーのインストールと切り替え」・「LAN TCP3050ポートの解放」が必要となります。ここではある程度ネットワークに詳しい方で親PCの固定IP設定ができているものとして説明を進めております。データベースサーバーのインストールと切り替えをパッケージ化したインストーラを使用した際の設定例を説明します。
親PC用設定(親PC用インストーラ使用)
事前に親PCのIPアドレスが固定してあることを確認してください。(通常はDHCPという仕組みでIPアドレスは自動割り当てとなっていますが、固定化する必要があります。必ずLAN環境を把握してみえる方に設定を行っていただいてください。)
親PC内に通常版のybTaxFreeがインストールされている場合は、一旦アンインストールを行ってください。(登録データ・設定データ等は消去されず持ち越されます。)
Firebirdデータベースサーバーを使用します。すでにWindowsにインストールされ他のアプリで使用している場合は、こちらのインストーラは使用せずコンタクトフォームよりご連絡ください。
※インストール環境や説明時のバージョン等により、表示される内容が異なります。あくまでも例としてご参照ください。
1-1
親PC用ybTaxFreeインストーラのダウンロード
下記よりダウンロードしてください。
Download “ybTaxFree_NoEmb_incFB_install”
ybTaxFree_noemb_incFB_install1.3.3.3.exe – Downloaded 280 times – 53.74 MBダウンロード後、ファイルを実行してください。
1-2

画面が出なかった場合は、手順4へ進んでください。
1-3

「実行」をクリック」してください。
1-4

ユーザアカウント制御が表示された場合は「はい」をクリック
1-5

ライセンス契約をお読みいただき「同意する」にチェックをいれ、「次へ」をクリック
1-6

アイコンを追加するか選択し「次へ」をクリック
1-7

「インストール」をクリック
ybTaxFreeのインストールが完了すると自動的にFirebirdサーバーのインストールが始まります 。
1-8

ユーザアカウント制御が表示された場合は「はい」をクリック
1-9

Firebirdデータベースサーバーのインストールが始まります。「English」のまま「OK」を押します
1-10

ライセンスへの同意が表示されますので「I Accept the agreement」を選択し「Next>」を押します。
1-11

インストール情報が表示されます。「Next>」を押して進みます。
1-12

インストール先が表示されます。通常はこのまま進行します。「Next>」を押します。
1-13

コンポーネントを選択します。「☑Server components」「☑Developer and admin tools components」にチェックをいれたまま「Next>」を押します。
1-14

メニューフォルダの作成です。通常はこのまま進行します。「Next>」を押します。
1-15

「●Run Firebird in SuperServer mode」「●Run as aService?」「☑Start Firebired automatically everytime you boot up?」「☑Copy Firebird client library to
1-16

データベースの管理者パスワードを設定します。「SYSDBS Password:」および「Retype SYSDBA Password:」に同じもパスワードをいれ「Next>」を押します。ここで決めたパスワードは後で必要になりますので忘れないようにしてください。
1-17

インストール内容の確認です。「Install」を押します。
1-18

こちらが表示された場合は、「Next>」を押して進めます。
1-19

こちら表示された場合は、「●Yes, restart the computer now」を選択してPCの再起動を行って下さい。「Finish」で完了です
1-20
Windowsnoスタートメニュ等から親PCのybTaxFreeを起動します。

こちらが表示されますが「OK」を押してください。
1-21

左下の歯車マークを押し設定画面を表示します。
1-22

「データベース設定」内の「親PC接続用設定」「パスワード」へ上の1-21番の時に決めたパスワードを入力します。その後「データベース接続切替」ボタンを押します。
1-23

「データベースに接続できました。」と表示されたら成功です。これで親PCのサーバー設定は終了です。
1-24
上記でインストールした親PCのFirebirdサーバーへ子PCからアクセスするため、親PCのファイアウォールのポート開放設定が必要です。Windows Defender ファイアウォールやウイルス対策ソフトにてTCP3050ポートの開放を行ってください。(LAN環境によってはルーターもポート開放が必要なことがあります。)
ここではWindows Defender ファイアウォールでの手順を示します。
1-25
Windowsの「スタート」を右クリックし「検索」をクリック
「Windows Defender ファイアウォール」と入力しアプリを開きます。

「受信の規則」「新しい規則...」の順にクリック
1-26

規則の種類にて「ポート」にチェック 「次へ」をクリック
1-27

プロトコルおよびポートにて「特定のローカルポート」にチェック 入力ボックスへ「3050」と入力 「次へ」をクリック
1-28

操作にて「接続を許可する」にチェック 「次へ」をクリック
1-29

プロファイルにて3か所すべて「ドメイン」「プライベート」「パブリック」にチェック 「次へ」をクリック
1-30

名前にて「名前」へ「Firebird」と入力 「完了」をクリックにてポート開放設定の終了です。
1-31
国税庁のデータ送信は親PCより行います。このため、親PCのybTaxFreeアプリは常に起動しておいていただくよう お気を付けください。
子PC用インストールと設定
2-1
子PCの設定を行います。子PCは通常版インストーラをダウンロードしてください。(ybTaxFreeメインページのものと同じです)
[Download not found]ダウンロード後、ファイルを実行してください。
その後の手順は、上記の親PC用設定の2~12まで同じとなります。

「完了」を押して終了です。
2-2
Windowsのスタートメニュー等からybTaxFreeを起動してください。

左下の歯車マークを押します
2-3

「このソフトウェアに関して」内の「データフォルダ参照」をクリックします。
2-4

表示されたエクスプローラの上部にあるUsersの後ろがユーザ名(このサンプルでは***の箇所)になります。こちらを次で使用しますので書き留めてください。
2-5

ybTaxFreeの設定画面「データベース設定」内で、「●[登録モード]子PC 親PCへ接続」にチェック。 「サーバー ホスト名」に[固定IPアドレス]:[データベースファイル名]形式で入力します
例 「192.168.12.2:c:¥Users¥***¥AppData¥Roaming¥ybSoft¥DB¥」
192.168.12.2の箇所はネットワークにより異なります。
***の箇所は2-4番で書き留めたユーザ名を入れます。
ドライブレター(C:)の箇所が環境によって異なる場合があります。31番で説明したエクスプローラに表示された内容「Windows(C:)」などで確認してください。
最後に「データベース接続切替」ボタンを押します。
「親PC接続用設定」「パスワード」へ上の21番の時に決めたパスワードを入力します。そのあと「データベース接続切替」ボタンを押します。
2-6

「データベースに表示できました。」と表示されたら成功です。
その他の設定
2-7

JANコード等による商品呼び出し機能を利用する際は、「ybGoodsTable」アプリも設定します。
「スタート」-「ybSoft」-「ybGoodsTable for ybTaxFree」から起動
歯車マーク クリック
「データベース設定」タブ クリック
データベースモードの「親PC サーバー接続」にチェック
「サーバー ホスト名」へ上記2-5番で設定したパスを入力
「サーバー接続用設定」の「パスワード」へ上の1-16番の時に決めたパスワードを入力します。そのあと「データベース接続」ボタンを押します。
2-8
その他の設定は、ybTaxFree ドキュメント – 初期設定マニュアル(1店舗1台運用)を参照して、「2.初期設定編」以降の該当箇所の設定を行ってください。必要な設定項目は下記になります。
「販売場・事業者情報」内各項目 親PC&子pc
「クライアント証明書」 親PCのみ
「プリンタ」親PC&子PC
「このソフトウェアに関して」「使用期限更新」親PCC
その他カスタマーディスプレーの使用等
2-9
注意点
商品ボタンの設定等は親子PCどちらからでも設定できますが、ボタン設定後に他のPCで使用中のybTaxFreeに反映させるには、一旦プログラムを終了し再度開く必要があります。