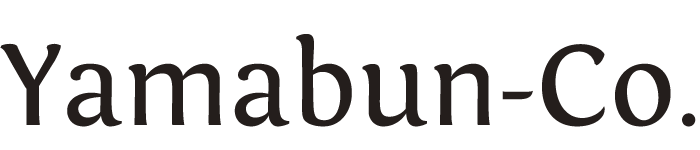ybTaxFree ドキュメント - 初期設定
※インストール環境や説明時のバージョン等により、表示される内容が異なります。あくまでも例としてご参照ください。
0.免税販売 届け出について
免税販売を行うには、税務署へ輸出物品販売場許可申請が必要です。
現在、購入記録表を書面で作成している事業者の方も、2021(令和3)年9月30日までに手続(購入記録表作成)を電子化する必要があります。その場合、「輸出物品販売場における購入記録情報の提供方法等の届出書」の提出が必要です。
届け出方法の詳細は、国税庁サイトの「免税販売電子化について」のページをご参照ください。
届け出書類についての注意点
ybTaxFreeeを使用して免税販売(電子化)を行うには、下記の書類を準備し管轄税務署へ申請する必要があります。
新規に輸出物品販売場を申請する場合
- 「輸出物品販売場許可申請書」[参照:国税庁ページ]
- 「許可を受けようとする販売場の見取図」
- 「免税販売の方法を販売員に周知するための資料(免税販売手続マニュアルなど)」[ybTaxFree免税販売マニュアルでOK]
- 「輸出物品販売場における購入記録情報の提供方法等の届出書」[参照:国税庁ページ]
ybTaxFreeを使用する場合は国税庁ページ記入例の「記載例1 事業者自ら購入記録情報を提供する場合で電子証明書(クライアント証明書)の発行が必要なケース」となります。 - 「申請者の事業内容が確認できる資料(会社案内やホームページ掲載情報など)」
- 「許可を受けようとする販売場の取扱商品が確認できる資料(取扱商品リスト、商品カタログなど)」
弊社では、取り扱い品目が多岐にわたるため商品カテゴリ一覧、取り扱いブランドの一覧に加えて売場すべての写真を資料提出しております。
※書類を作成する際は「輸出物品販売場許可申請書添付書類自己チェック表」[参照:国税庁ページ]も参照してください。ただし、電子化の場合は、この自己チェック表内の「許可を受けようとする販売場において作成する購入記録票のサンプル」は必要ありませんでした。
すでに輸出物品販売場であり手続電子化申請のみ場合
- 「輸出物品販売場における購入記録情報の提供方法等の届出書」[参照:国税庁ページ]
ybTaxFreeを使用する場合は国税庁ページ記入例の「記載例1 事業者自ら購入記録情報を提供する場合で電子証明書(クライアント証明書)の発行が必要なケース」となります。
※必ず「電子証明書の発行の要否」は「□必要」にチェックを入れて提出してください。
※場合によっては、「免税販売手続マニュアル」等の変更となる書類が必要になる可能性があります。(管轄税務署へ要確認)
1.インストール編
1-1
[ダウンロードが見つかりません]ybTaxFreeをダウンロード後、「ybTaxFree_install#.#.#.#.EXE」をクリックし表示された内容に従ってください。(#は数字が入ります)
※必ず実際に運用するユーザーでログイン後にインストールを行ってください。データー保存領域をログインユーザーで作成します。
※管理者権限のないユーザーでもインストール可能ですが、管理者のパスワードやPINコードが必要となります。
1-2

上記の画面が表示されたときは、Windowsの設定を変更してください。
- 「アプリのおすすめの設定を変更>」をクリック
- 「アプリの入手する場所の選択」の設定を「入手元を制限しないが、Microsoft Store以外からのアプリをインストールする前に警告を表示する」に変更
- 手順1-1に戻って再度インストールを始めてください
1-3

画面が出なかった場合は、手順1-5へ進んでください。
1-4

「実行」をクリック」してください。
1-5

ユーザアカウント制御が表示された場合は「はい」をクリック
1-6

ライセンス契約をお読みください。「同意する」をチェック。「次へ」をクリック
1-7

アイコンを追加するか選択し「次へ」をクリック
1-8

「インストール」をクリック
1-9

ユーザアカウント制御が表示された場合は「はい」をクリック
1-10

すぐにybTaxFreeを実行する場合は「□ybTaxFree」にチェック
「完了」ボタンを押して終了します
2.初期設定編
2-1
スタートメニュー等からybTaxFreeを起動してください。
2-2

初期設定を行うため設定ウィンドウを呼び出しますメインウィンドウの左下の歯車マークをクリック
2-3

「販売場・事業者情報」タブを選択し項目を入力してください。
- 「送信者識別符号」:税務署長から通知を受けた21桁の識別符号(販売場識別符号と同じでOK)
- 「販売場識別符号」:税務署長から通知を受けた21桁の識別符号(送信者識別符号と同じでOK)
- 「販売場名称」:輸出物品販売場の名称・屋号を設定してください。(70文字まで)
- 「販売場所在地」:輸出物品販売場の住所を設定してください。(70文字まで 桁数を超える場合は適宜簡略表記を行ってください)
- 「事業者氏名名称」:税務署へ届け出た事業者名もしくは氏名を入力
- 「事業者納税地」:輸出物品販売場を経営する事業者の納税地(住所)を入力
- 「輸出酒類販売場」:輸出酒類販売場の場合、チェック
2-4

この作業の前に、税務署への電子化申請時に発行されたクライアント証明書が必要です。取得方法は国税庁ページのこちらのPDFを参照して保存しておいてください。
- 「クライアント証明書」タブを選択します
- 「証明書(.p12)ファイルの読み込み」をクリック
- クライアント証明書ファイルを選択し「開く」をクリック
2-5

- 「クライアント証明書 パスワードの入力」へ税務署より通知された識別符号(21桁:前手順で使用したものと同じ)を入力し「OK」をクリック 「クライアント証明書を読み込みました」が表示されたら「OK」をクリック
※このパスワードを間違うと証明書が正しく読み込まれず国税庁サーバーへの送信がエラーになりますので慎重に入力してください。
2-6

- 「データベース設定」タブを選択します
- 通常「データーベースモード」は「●[登録モード]ローカル」のままで使用します。(1店舗複数PCで使用の場合は、設定が異なりますので「ybTaxFree ドキュメント - 1店舗複数台での利用設定」をご参照ください)
- 本部閲覧オプションを契約している場合、下記の「ybSoftサーバー接続用設定」の設定をします。
- 「ybSoftサーバー接続用設定」-「データDB:ID」「ショップID」「ユーザ名」「パスワード」に本部閲覧オプション用の値(当社からお知らせした値)を入れ「データベース接続切替」を押します
2-7

中身の見えない包装の場合、消耗品販売時に「消耗品 品目数量リスト」の印刷し添付が必要です。こちらの設定をすると消耗品販売時にリストを印刷するか問い合わせウィンドウを表示することができます。
プリンタは、インクジェットプリンタやレーザープリンタなどのレシートプリンタが使用できます
レシートプリンタは、Windows用プリンタドライバ対応のものを使用してください。開発環境であるEpson製レシートプリンタ+ドライバ「Windows用Epson Advanced Printer」での使用をお勧めします。
- 「プリンタ設定」タブを選択します
- 「□データ登録時に「消耗品 品目数量リスト」を出力するか問い合わせする」にチェック
- 用紙を選択します。インクジェットプリンタ等の場合は「A4」。レシートプリンタの場合はレシート幅に合わせて選択してください。
- 「プリンター セットアップ」を押します。
- 「プリンター名」を使用するプリンターを選択します。
- 「用紙」-「サイズ」を上記で設定した値にします。
※レシートプリンターの場合は、用紙カット等の設定が必要になることがあります。
2-8

「商品販売リスト」の印刷も可能です。
- 「プリンタ設定」タブを選択します
- 「□データ登録時に「商品販売リスト」を出力する」にチェック
2-9

その他の設定
- 「□国税庁サーバへの送信停止」・・・チェックすると一時的に送信を停止できます。ybTaxFreeを再起動するとチェックが外れます
- 「□国税庁サーバ テスト環境へ送信」・・・チェックする月火木金曜日(祝日を除く)の10時00分から17時00分までテスト送信が可能です。(クライアント証明書必須)
2-10

国籍コード等を最新版に更新します。
「各種設定コードを最新データへ更新」を押し「最新のコードに更新しますか」と表示されたら「OK」を押します
2-11

使用ライセンスの登録を行います
契約時に当社よりお知らせした「ユーザID」「コード」を入れ「更新」を押してください
2-12

カスタマーディスプレーの設定を行います。(オプション)
カスタマーディスプレーは、USB接続のタッチパネルディスプレーをお勧めします。
使用しない場合は設定の必要ありません。
- 「□カスタマーディスプレイを使用する」にチェックを入れる
- 表示されたカスタマーディスプレー用ウィンドウをカスタマーディスプレーへドラッグアンドドロップします。(ウィンドウの赤い枠内ならどこでもドラッグアンドドロップできます)
- ウィンドウをカスタマーディスプレーに移動したら赤い枠内で右クリックし「ウィンドウを最大化」を クリックして全画面表示にします。

2-13
パスポートリーダーを使用する場合
パスポートリーダーを使用する場合のみ、パスポートリーダー(スキャナ)をPCへ接続します。
推奨パスポートリーダー「オプトエレクトロニクス パスポートOCR対応 定置型スキャナー M-10S(USB接続)」です。(開発環境) amazon等で購入することができます。
PCへの接続方法は各機器の説明書をご参照ください。
(WindowsにHIDキーボードとして認識させてください。通常はデフォルト設定で使用できます。)
ybTaxFree側の設定は特に必要はありません。
2-14
パスポートリーダーを使用する場合

パスポートリーダーを使用する場合のみ、パスポートリーダーのテストを行います。
パスポートのサンプルは国際民間航空期間ICAO9303-3ドキュメント内P.3のパスポートサンプル画像を使用してください。ただし、国籍が架空のため、読み取らせても国名が空欄となります。
- 「パスポート情報」タブを選択します。
- 一番上のボックスが薄青色になっていることを確認し、パスポートのMRZを読み取らせます。(薄青色になっていない場合は、ボックスをクリックしてください)MRZとはパスポート内の顔写真ページ下部にある”P<”で始まる文字列です。

- 氏名・生年月日・国籍・旅券等種類・旅券番号が入力されれば成功です。
2-15
2次元コードリーダーを使用する場合
2次元コードリーダーを使用する場合のみ、2次元コードリーダーをPCへ接続します。
(WindowsにHIDキーボードとして認識させてください。通常はデフォルト設定で使用できます。)
こちらの「ybTaxFree Visit Web Japan Webサービスの免税用2次元コード 事前テスト」(PDFファイル)をダウンロードの上プリントアウトし事前テストを行っておいてください。
ybTaxFree側の設定は特に必要はありません。
2-16
PC内蔵カメラによるスキャンを使用する場合

PC内蔵カメラではパスポートや「Visit Japan Web 免税用2次元コード」も利用できます。(カメラ性能により読み取りできない場合があります。)
パスポート情報ページ内の 「Passport・Visit Japan Web」ボタンを押します
2-17
PC内蔵カメラによるスキャンを使用する場合(パスポートを利用)
<テスト方法>
パスポートのサンプルは国際民間航空期間ICAO9303-3ドキュメント内P.3のパスポートサンプル画像を使用してください。ただし、国籍が架空のため、読み取らせても国名が空欄となります。

- 「デバイス」より使用するカメラを選択します
- カメラ画面 中心の帯状の部分にパスポートのMRZゾーンが入るように調整して、あわせ続けます。
MRZとはパスポート内の顔写真ページ下部にある”P<”で始まる文字列です。
- 読み取れるとカメラ画面が閉じられ、「パスポート情報」タブへ戻ります。
2-18
PC内蔵カメラによるスキャンを使用する場合(Visit Japan Web 2次元コードを利用)
<テスト方法>
デジタル庁よりテスト用の2次元コードの提供がないため、スキャン手順のみご確認ください

- 「デバイス」より使用するカメラを選択します
- カメラ画面 中心の□の部分に2次元コードが入るように調整して、あわせ続けます。
- 読み取れるとカメラ画面が閉じられ、「パスポート情報」タブへ戻ります。
3.商品設定編
商品のボタンへの割り当て方法は、- 部門ごとに物品区分(消耗品・一般物品)、軽減税率(標準・軽減)を登録しておき呼び出す「部門管理」
- 商品単品ごとに物品区分・軽減税率を登録しておき呼び出す「単品管理」
部門管理は、単品管理をしていない店舗でも運用が可能です。
3A.商品設定(部門管理)編
3A-1

メインウィンドウの「商品情報」タブを選択します。
ページ下部、赤枠部が商品情報ボタン部です。
初期設定では「カテゴリー1」「カテゴリー2」・・・とある箇所を右クリックすると商品情報ボタンページの追加・削除・前後への移動・タイトル名の変更ができます。
お使いのレジの部門数にあわせてページを増減してください。
3A-2
部門を登録していきます。

- ボタン上で右クリックし、ポップアップメニューの「登録(部門管理)」をクリック
3A-3
この例では、商品情報登録の際に品名に「バッグ1 ○○ブランド」となるように設定します。

- 「項目名1行目」「項目名2行目」は、ボタンに表示され、商品の品名欄にも入力されます。ここでは”バッグ1”としています。
- 「物品区分」:その部門の一般物品・消耗品を設定します。※1
- 「軽減税率」:その部門の消費税率の軽減該当かを設定します。(標準:10% 軽減:8%ということです)
- 設定したら「ボタンへ登録」ボタンを押します。
例では:項目名1行目に”バッグ1” 一般物品 軽減対象外で登録しています。
物品区分の詳細は観光庁の消費税免税店サイト「消費税免税店の手引き」等をご覧ください。それでも物品区分が不明な場合は、管轄税務署へ問い合わせすることをお勧めします。
3A-4
商品情報を作成する際に品名の後に柄名やブランド名を付けたい場合

- 「柄」タブを押し、ボタン上で右クリック
- 「物品区分」:”未設定”にします。
- 「軽減税率」:”未設定”にします。
- 設定したら「ボタンへ登録」ボタンを押します。
3A-5
実際の運用では、商品情報登録の際に

- 「カテゴリー1」タブを押し、「バッグ1」ボタンクリック
- 「柄」タブを押し、「○○ブランド」ボタンクリック
以上で、商品情報に品名(バッグ1 ○○ブランド)・物品区分(一般物品)・軽減税率(標準)の設定がされます。
3B.商品設定(単品管理)編
ybTaxFreeは、商品テーブルに商品を登録しておきJANコードで呼び出す機能があります。呼び出し方法は2通りあり、「バーコードリーダーによる商品の読み取り」と「ボタンへ割り当て」です。ここでは「ボタンへ割り当て」の場合を説明します。
3B-1

- 商品情報ボタン上で右クリックし「登録(単品管理)」をクリックします。
3B-2

- 「商品テーブル編集」をクリックします。
3B-3

ybGoodsTableソフトが立ち上がります。ここで商品の登録を行います。
※印付きの項目が必須項目です。
◇印付きの項目は酒税適用物品の場合に必須です。
- 「登録」ボタン:商品テーブルに登録します。データの呼び出しをした商品は変更内容を更新します。
- 「呼び出し」ボタン:登録商品から商品データを呼び出します。
- 「項目をクリア」ボタン:入力してある項目の内容をクリアします。登録してあるデータは削除されません。
- 「選択行を削除」ボタン:商品テーブルから削除します。
3B-4

- 戻ったら丸矢印(赤枠内)の更新ボタンを押します。
- 登録したい商品を選び「△商品テーブルから呼び出し」ボタンをクリック
- 「項目名1行目」「項目名2行目」をボタンに表示した際にみやすい長さに編集します。
(商品データ呼び出し時には商品テーブルに登録されている"品名"が使用されますので、わかりやすさを優先します) - 「ボタンへ登録」をクリックし登録します