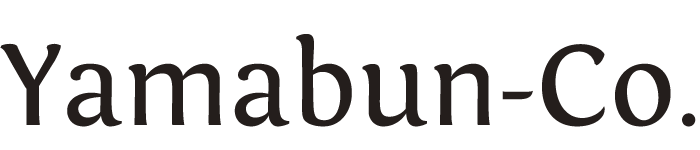ybTaxFree ドキュメント - 販売マニュアル
※開発中画面のため、正式リリース後のプログラムとは配置等が一部異なる場合があります。ご了承くださいませ。
免税販売時の必須事項
1.免税販売時の確認事項について
下記項目について免税販売時に確認をする必要があります。
- 非居住者であるか?
- 入国日から6か月を過ぎていないか?
- 販売品は免税対象であるか?
<対象品目であっても、金額条件(一般物品は5,000円以上、消耗品は5,000円以上50万円まで。また、一般物品と消耗品の販売額を合算して5,000円以上になる場合も免税販売可能 ※50万円まで)にそれぞれ達しているかを確認。> - 商用利用ではないか?
ybTaxFreeでは、「パスポート情報」「査証情報」「商品情報」の入力値から制度に合致するか自動的に判別されます。
2.販売の説明義務
- 必ず帰国時に海外に持ち出すこと(消耗品は包装を開けず、30日以内に持ち出すこと)
- 購入物品を携帯していない等の場合には帰国時に消費税が課税されること
ybTaxFreeシステム利用時は、画面上でお客様に制度説明文を表示し「OK」ボタンを押していただくことで確認を行えます。
「観光庁 多言語ツール」 「東京都 免税販売多言語ツール」等も準備しておくと便利です。
ybTaxFreeを使用した免税電子情報送信による販売手続き
ybTaxFreeでは、画面上部のタブ(ページ)を左から順に切り替えながら入力することで、免税手続きに必要な項目の入力が行え、免税の条件に合致しているかの確認も行えます。データは電子データで国税庁サーバーへ送信されます。
ybTaxFreeでは、パスポートの情報の入力には「パスポートスキャナ」「内蔵カメラ等のカメラデバイス」「手入力」のどの方法でも利用できます。
2023年4月1日以降は、「Visit Japan Web 免税用2次元コード」を利用することも可能です。(この場合、パスポート情報と査証情報が一度に入力できます)
1-1-1.パスポート情報の入力(パスポートスキャナまたは2次元コードリーダーを利用する場合)

「パスポート情報」タブをクリックしてパスポート情報入力ページを表示します
ページ上部のテキストボックスの背景が青くなっていれば準備OK
1-1-2.パスポート情報の入力(パスポートスキャナまたは2次元コードリーダーを利用する場合)
<パスポートリーダーを利用する場合>

パスポートリーダーで上記画像の赤枠部(MRZ)を読み込んでください。
<2次元コードリーダーを利用する場合>
リーダーで「Visit Japan Web 免税用QRコード」を読み込んでください。
1-2-1.パスポート情報の入力(内蔵カメラ等を利用する場合)

「パスポート情報」タブをクリックしてパスポート情報入力ページを表示します
右上のパスポートマークを押します。
1-2-2.パスポート情報の入力(内蔵カメラ等を利用する場合)
<パスポートの場合>


パスポートの顔写真ページ下部にあるMRZ(画像赤枠部)を読み取ります
氏名・生年月日・国籍・旅券等種類・旅券番号が入力されます。
パスポート以外の上陸許可証等の場合でパスポートの写しが無い場合は、旅券番号の代わりに許可書番号とし、それぞれの項目を手動入力します。
1-2-3.パスポート情報の入力(内蔵カメラ等を利用する場合)
<Visit Japan Web 免税用QRコードの場合>

「Visit Japan Web 免税用QRコード」を枠にあわせてください。
氏名・生年月日・国籍・旅券等種類・旅券番号および査証情報が入力されます。
1-3-1.パスポート情報の入力(手入力)

「パスポート情報」タブをクリックしてパスポート情報入力ページを表示します
1-3-2.パスポート情報の入力(手入力)

パスポートを参照して下記を入力します
- 「氏名」:Surname Given namesの順に英大文字で入力します。姓名の間には半角スペースを入れてください。「’」「.」などは記載がないものとして扱います。
- 「生年月日」:Date of Birthを参照し入力します。パスポート上の表示は 日、月、年の順です。英語略称月名のリストは、日付入力欄横の「?」をクリックすると表示されます。
- 「国籍」:国籍コード3桁を入力しエンターキーを押す。または
 ボタンを押してリストから選択します。国籍コード入力欄でF2キーを押してリストを表示することもできます。(説明画像では仮想の国コードとなっています)
ボタンを押してリストから選択します。国籍コード入力欄でF2キーを押してリストを表示することもできます。(説明画像では仮想の国コードとなっています) - 「旅券番号」:Passport Numberを参照し旅券番号を入力します。
- 「許可書番号」:通常は使用しません。上陸許可書が提示された場合にのみ使用します。
それぞれマウスカーソルを入力部にもっていくと、入力許可文字等の情報が表示されますので参考になさってください。
2.査証情報の入力
「Visit Japan Web 免税用2次元コード」を利用した場合は、こちらは入力済みとなりますので、次項へお進みください

「査証情報」タブをクリックして査証情報ページを表示します。
パスポートの査証ページに貼ってある、上陸許可シールを参照して下記を入力します
- 「在留資格」:在留資格の
 ボタンを押して該当するものを選択します
ボタンを押して該当するものを選択します - 「上陸許可年月日」:上陸許可シールの「許可年月日」を入力します。
- 「海外在住 証明書類」:在留資格が「95:非居住者に該当する日本国籍のもの」の場合にのみ該当する項目を選択してください
- 「在留証明」または「戸籍の附票の写し」:「海外在住 証明書類」にて「在留証明(入力)」または「戸籍の附票の写し(入力)」を選択した場合にのみ入力できます。該当する項目を埋めてください。
- 「出国区分」:通常は”0:未定"とします
- 「出国予定日」:出国区分を”0:未定”以外に設定し出国予定日がわかれば入力します。
- 「出国情報」:出国区分を”0:未定”以外に設定し出国予定日・出国予定地・出国予定便がわかる場合のみ登録します
3.制度説明

「制度説明」タブをクリックして制度説明ページを表示します。
上部のボタンで言語選択ができます。一部の国は自動的に選択されます。
※同じ内容がカスタマーディスプレーにも表示されます。
お客様に読んでいただき「OK」ボタンを押します。
4.商品情報

「商品情報」タブをクリックして商品情報ページを表示します。
- 部門管理商品を登録する場合は、5-1へ
- 単品管理商品を登録する場合は、5-2へ
- 酒税対象品の手入力をする場合は、5-3へ
4-1.商品情報 部門管理商品

- 商品ボタンから、登録してある部門を選択します。
- 必要であれば柄名や色名を登録してある商品ボタンから選択します
- 「数量」「単価」を入力し「SET」ボタンを押して登録します。
4-2.商品情報 単品管理商品

- 商品ボタンから、登録してある商品を選択します。
- または 「JAN」にバーコードリーダーやキーボードからJANコードを入力します
- 「数量」を入力し「SET」ボタンを押して登録します。
4-3.商品情報 酒税対象品の手入力

設定で「輸出種類販売場」にチェックしている場合、酒税対象品を入力できます。(利用するには税務署への届け出が必要です)
酒税対象品を手入力する場合は、下記の手順で行います
- 「品名」を入力
- 「物品区分」:”消耗品”を選択
- 「数量」を入力
- 「単価」へ酒税込の価格を入力
- 「軽減税率」:”標準”を選択
- 「□酒税適用物品」:にチェック
- 「品目分類」横の「...」ボタンを押し選択
- 「アルコール分」を入力後「税率算出」を押す
- 「容器容量」を入力し「単価算出」を押す
- 「単価」欄の上に”酒税抜”と表示され、酒税抜き価格が入ります
- 「SET」ボタンを押して登録します
5-1.梱包・送信-1

「梱包・送信」タブをクリックして梱包・送信ページを表示します。
- 「伝票番号」レジから出力された伝票番号を入力(任意)
- 「レシート合計」レジから出力されたレシートに記載の合計金額を入力(こちらは入力ミス回避用です。消費税の計算方法等で端数が合わない場合は、設定の「レシート合計金額を自動入力」にチェックを入れてください。自動的に計算値が入るようになります。)
- 「譲渡年月日」自動入力されます。
- 「譲渡時刻」自動入力されます。レシートとは多少ずれていても可
- 「運送区分」お店から発送する場合は"1:行った"を選択
- 「運送事業者氏名名称」運送区分を”1:行った”とした場合のみ入力。
- ページ下部の梱包方法等のメッセージを確認後、「登録」ボタンを押す
5-2.梱包・送信-2
登録時のメッセージは下記の種類です
- '総合計が5,000円未満のため免税販売不可'
- '合算して5,000円以上のため、一般品・消耗品は一緒に消耗品扱いにて梱包してください。'
- '一般品・消耗品 別梱包OK'
- '全品 消耗品扱いにて梱包'
- '全品 一般品扱いにて梱包'
※一般品・消耗品合算して5,000円以上の場合、一般品も消耗品扱いとなります。ybTaxFreeではこの場合、一般品を消耗品として登録するかのメッセージが表示され、全品消耗品扱いでの登録が行えます。
6.消耗品販売時の梱包
消耗品販売時は、専用の梱包が必要です。専用の「セキュリティバッグ」または「箱+専用テープ」にて梱包しお渡しします。
”消耗品販売時は、「袋と箱による包装を認め、開封した場合に開封したことがわかるシールで封印することなどを指定しております。」とされています。 ”
※消耗品販売時には、消耗品のリスト(A4またはレシート)が自動でプリントアウトされます。

下記のような場合は、リストを梱包物の外部に貼り付ける必要があります。
- 中身が見えない箱や袋の場合
- 透明袋でも、雑多で中身の確認が行えない場合
※一般品・消耗品合算して5,000円以上の場合、一般品も消耗品扱いとなります。ybTaxFreeではこの場合、一般品を消耗品として登録するかのメッセージが表示され、全品消耗品扱いでの登録が行えます。
7.送信結果の確認

「送信結果」タブを押し、送信結果ページを表示します。
「検索」ボタンを押すと、最新データに更新されます。
何らかのエラーがあった場合は、送信結果のデータ受付に「エラー」と表示されますので、エラー内容を確認の上、正しいデータに変更の上、再度送信してください。
データ受付の表示は下記の通りです
- 「OK」:正常終了 購入記録情報を受け付けている。
- 「!!」:正常終了 購入記録情報を受け付けている。ただし確認必要。 送信結果欄でワーニング内容を確認してください。
- 「NG」:エラー 購入記録情報を受け付けていない。 データ修正を行ってください。
- 「待機」:国税庁サーバーの接続が出来なかった場合に待機中。接続が回復され次第、自動的に再送信されます。
※データ受付表記の頭に「TEST!」が表示される場合は、国税庁テストサーバーへの送信結果です
※国税庁サーバーへの送信は15秒間隔で行われますが、障害により送信できない場合は、送信間隔を5分に変更し障害復旧を待つようになります
8.送信データの取消
- 「送信結果」画面から取り消したいデータを選択し、「取消データ作成」を押します。
- 数量がマイナスになった取り消しデータが自動作成されます
- 梱包・送信画面の「送信」ボタンを押して送信してください。
※一部のみ取り消したい場合も、一旦送信したデータをすべてマイナス数量にて送信し、改めて正しいデータを送ることをお勧めします。
※未送信の場合、取り消しデータは作成できません。(エラー等で送信できない可能性もあるため)送信後に取り消しデータ作成を行ってください。